
Dropbox. Sokan szeretik ezt a megoldást. Nemrég merült fel, hogy érdemes lenne megosztásokhoz a Dropbox felhőtárhelyét használni, így körbe kellett járnom a témát.
Mi is az a Dropbox?
Felhőtárhely, pár extrával. Alapból három eszközről érhető el, ami azt jelenti, hogy nagyon alkalmas a saját felhasználásra: PC, mobil és a laptopodról elérheted a fiókot. Ha egyszerre több eszközön akarod használni, már a fizetős verziókra kell kacsingatni. A tárhely 2giga, ami első körben nem túl sok, hiszen a mega.nz ennél többet ad. Így inkább a dokumentumok megosztására alkalmasabb, nem a nagy fájlok egymás közti mozgatására.
A nagy előnye, hogy van integrált irodai része is, így a Google dokumentumokat, akár MS dokumentumokat létrehozhatsz a tárhelyen.
Mappákat stb. megoszthatsz másokkal is, így még a free verzióval is lehetséges fájlok megosztása az együttes munka is.
A Dropbox telepítése Linux rendszerre
Mivel szeretnénk nem csak a világhálón használni, hanem a gépünkkel szinkronizálni a mappákat kell valami programot telepíteni. Ez a Dropbox alatt nagyon egyszerű, mert elvileg natívan támogatja a Linux rendszert. Elvileg! Ami egy tényleges támogatást jelent, de ha felmegyünk a letöltések oldalukra máris szembesülünk a problémával: rpm, deb és forráskód. Bár sokan használják ezeket a csomagolási formákat, de ezért egy arch csomag is… De nincs probléma, vagy az AUR-t kell felkeresni, ahol van csomag, vagy a Flatpak csomagok közt keresni, mert olyan is van.
Én a Flatpak csomagot tettem fel, és az AUR-ból a dropbox-cli csomagot. Az előbbi grafikus, a másik pedig terminálos.
A grafikus verzió használata
Igazából nem is kellene róla írni, mert faék egyszerűségű! Valóban az, és ez nagyon a Dropbox javára írható. Indulás után megjelenik egy böngészőablakban a Dropbox oldala, ahol beléphetsz a saját fiókodba, vagy akár létre is hozhatsz egyet. Az internetes felületük is jól átlátható, pár pillanat alatt eligazodhatsz rajta. Ha új fiókot hoztál létre ne feledkezz meg az email cím megerősítéséről sem! Igaz oldalt folyamatosan jelzi, hogy tedd meg, de jobb, ha regisztráláskor megteszed.
A bal felső sarokban jelent meg nekem egy kis doboz alakú ikon, ami vezérli a grafikus klienst. Rákattintva ezt a képet kapjuk.
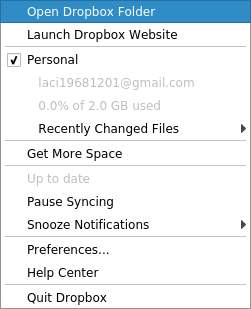 Az első két bejegyzés a helyi, illetve a webes mappát nyitja meg. Ez kényelmes megoldás, ha gyorsan akarjuk a mappákat használni. Alap használata egyszerű: a ~/Dropbox mappa a felhőtárhely tükrözése. Amit ide másolsz, azt feltölti, ha a felhőben létrehozol egy doksit, az itt is megjelenik. Azaz semmi extra.
Az első két bejegyzés a helyi, illetve a webes mappát nyitja meg. Ez kényelmes megoldás, ha gyorsan akarjuk a mappákat használni. Alap használata egyszerű: a ~/Dropbox mappa a felhőtárhely tükrözése. Amit ide másolsz, azt feltölti, ha a felhőben létrehozol egy doksit, az itt is megjelenik. Azaz semmi extra.
A következő blokk a tárhely adatait és az utolsó módosításokat mutatja. Ez sem jelent gondot, a legtöbb ilyen szinkron eszközben ez alap.
A harmadik blokk a plusz tárhely beszerzésére ad lehetőséget, ami persze fizetős. Nem kell nekem, bár jelentős kettő, illetve három terra tárhelyet vehetünk.
A következő blokk a Dropbox szinkronizálást kapcsolja ki vagy be. Illetve a beállított értesítéseket itt egy időre szüneteltetheted. Én az összes felesleges értesítést kikapcsoltam. Érdemes a beállítási panelban kiválogatni melyik értesítés kell neked, és melyiket tiltod le végleg.
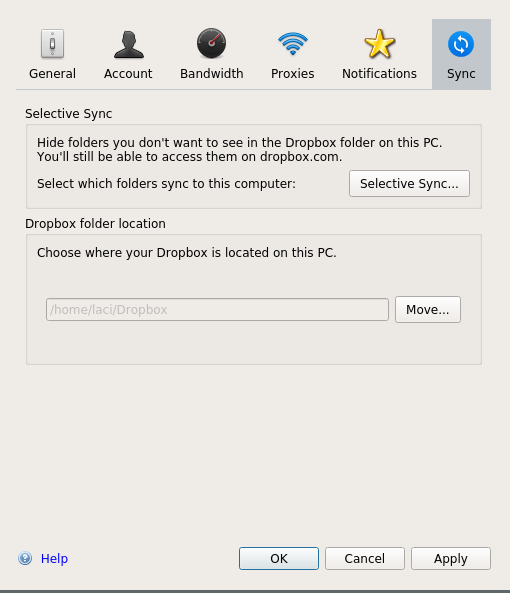 A Preferences… ablak már érdekesebb.
A Preferences… ablak már érdekesebb.
Egyszer kell végig nézni, és már megfelelően be is állíthatod a rendszert. Itt nincs túl összetett beállítási lehetőség, így csak pár szóban említem meg ezeket.
General: automatikus indítás, és a nyelv beállítása. Nincs magyar! Account: a használt fiók beállítása. A következő a le- és feltöltési limitet és a LAN mód használatát állítja be. Én nem limitálom egyiket sem.
Proxies: proxi beállítása.
Notifications: értesítéseket válogathatod ki. Ha többen használjátok a fiókot, akkor ezeknek van értelme, mert jelzi a változásokat kategóriák szerint. Ha egyedül használod, akkor már nem kell mind.
Sync: itt a szelektív szinkronizálást állíthatod be, azaz azokat a mappákat, amiket szinkronizálni akarsz. Ami ennél is fontosabb, az a második rész. Itt mozgathatod át az alapértelmezett helyről a Dropbox mappát. Én átmozgattam egy másik lemezre, ami a dokumentumaimat tartalmazza.
CLI módban használt Dropbox
A dropbox-cli telepítése után elég csalódott voltam. Egy, a mega tárhelyet kezelő komolyabb parancssori lehetőséget vártam. Ez a megoldás messze elmarad a mega-nál megszokott rendszertől! Elegendő minimumot megkapjuk, amivel már lehet kezelni a rendszert. Itt is elég egyértelmű minden, nem fog ez sem gondot okozni senkinek.
dropbox-cli -h
Azaz a help segítségünkre lesz. A négy alapműveletet érdemes megjegyezni
dropbox-cli start
Elindítja a démont, elindul a gép és a felhő közti szinkron. Ez az adott munkamenetre vonatkozik, amikor újraindítod a gépet nem lesz meg a kapcsolat. A stop kapcsoló leállítja a démont. Ez a kettő kényelmes és időszakos szinkront tesz lehetővé. Így akkor, és csak akkor szinkronizál a két mappa, amikor akarod. A status kapcsoló az éppen aktuális állapotot kérdezi le. Az autostart y pedig véglegesíti, azaz automatikussá teszi a kapcsolatfelvételt induláskor.
Ennyi ismerettel már egy szinkronizált felhőtárhelyet kényelmesen használhatunk. Amit mindenképp tudni kell: a gép és a felhő közt folyamatos lesz a kapcsolat, a szinkron. Így nincs olyan alapmegoldás, ami szerint csak felfele töltünk, de a gépen már törölhetjük feltöltés után a fájlokat.
Mire alkalmas ez?
A Dropbox nagyon alkalmas az adatmentésre, hiszen azonnal és megbízhatóan egy távoli helyre küldi a fájlokat. Alkalmas a folyamatosan változó fájlok (konfigurációs fájl, dokumentum) azonnali mentésére. A felhőtárhelyünk több géppel szinkronban tartható, így bármikor bármit szerkeszteni tudunk. Alkalmas egyes dokumentum típusok webes szerkesztésre is. Mindezt ingyen.
Ha egy normális, ingyenes felhő tárhelyre vágysz, alapvető szolgáltatásokkal akkor jó választás lesz a Dropbox. Közel nulla ismerettel, öt perc alatt beüzemelhető a szinkron, ami kezdő suámítógéphasználóknál lehet előny.