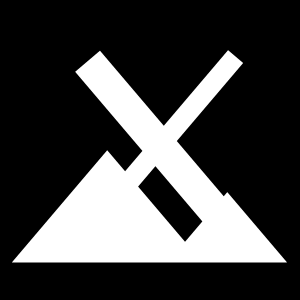
MX Linux rendszermentés. MX Linux talán az egyik legkedveltebb disztribúció, mert nagyon kis igényű, de szépen néz ki, stabil és felhasználóbarát. Egy olyan lehetőséget mutatok be, ami nekem nagyon hasznos.
A biztonsági mentés nagyon jó dolog, mert ha valami történik a rendszerrel, akkor vissza tudjuk állítani. Ezt már többször megbeszéltük, de mi van akkor ha az egységsugarú user, aki jelenleg én voltam, a rendszert sikeresen tönkreteszi? Két út van ilyenkor. Az egyik az újratelepítés, majd az összes program, beállítás és egyéb macerás dolog elvégzése.
A másik már egy kisebb előrelátást is kíván. Az MX Linux egyik szolgáltatása a pillanatkép készítése. Bár sok program képes ilyen segítségre, de az MX Linux ezen túl is ment: telepíthető pillanatképet készíthetünk. Ez nagy előny lehet ha valaki kezdő, vagy szeret barkácsolni a rendszerével. Itt nem csak a beállítási fájlok, a konfig fájlok, vagy kompletten a HOME kerül lementésre, hanem a rendszer pont olyan beállítással. amivel mentjük. A mentés után, vagy a USB-ről indítva a környezet nagyrészt ugyanaz lesz.
MX Linux pillanatkép készítése
A megoldás grafikus, és nagyon egyszerűen átlátható. Indítani kell az MX Pillanatkép, azaz a MX Snapshot programot, majd a jelszó megadás után ezt a képet kapjuk:
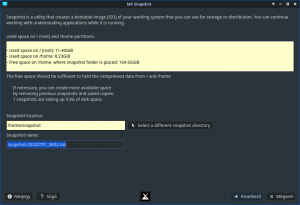
Pár statisztikai adatot kilistáz, aminek nagy szerepe nincs, mert változtatni nem tudunk rajta. A rendszerünk mérete adott, és azt kell menteni.
Ami már fontosabb kérdés hova mentse a ISO-t, amit készít és mi legyen a neve. Bár nincs nagy jelentősége, érdemes az alapértelmezettet megtartani.
Kitérő: itt nem azt az USB pent kell megadni, amiről majd indulunk, hanem egy könyvtárat, amibe mentse az ISO-t, amit később ki kell írni!
A következő ablak is egyértelmű.Bár minden angolul van érthető az MX Linux összes pluszban adott programja. A legtöbbnél ott a help, amit érdemes használni, több olyan pontra rávilágíthat, ami buktató lehet. Egy mentés, vagy Live USB készítése egyszerű, ha odafigyel az ember, de vannak problémás részek, ha valamit nem jól adsz meg.
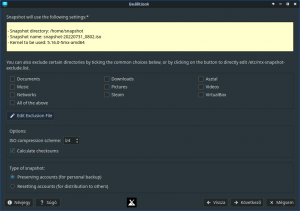
Alapesetben a dokumentumok stb. nem kerülnek mentésre, így ha valamit pluszban akarsz, akkor megadhatod. Csak be kell pipálni a kívánt mappát.
Érdemes ezt a részt átgondolni, mert a letöltések, filmek stb. ilyen mentése nem feltétlen a legjobb ötlet, mert az ISO mérete maximálisan az adathordozó mérete lehet, amire ki akarjuk majd írni. Ha saját mappákat akarunk megadni/kizárni, akkor a Edit… gombra kattintva szerkeszthetjük a lehetőségeket. „Other possible exclusions” itt felsorolhatjuk mi kell még a mentésbe. Ez nekem kiemelten fontos, mert két olyan könyvtárat is használok, amit mindenképp menteni akarok és azok nem a szabvány helyen vannak. A másik a ” Entries below this can be edited by the user. If you have any large” rész, ahol extra könyvtárakat zárhatunk ki a mentésből. Ez szintén fontos lehet, ha olyan extra könyvtárakat használsz, amikbe ideiglenes fájlok vannak egy-egy programnak és azokat nem akarod menteni.
Általában nem kell ezeket szerkeszteni, jól be van állítva a program.
Option szakaszban a tömörítést és az ellenőrző összegek készítést adhatod meg. Ezt sem kell bántani. Bár az ellenőrző összegnek nincs szerepe, ha nem terjeszted az új „disztribúciót”, de nem árt ha van.
Az utolsó beállítást át kell gondolni. A két verzió közül nekem az első a jó, mert saját mentésként fogom fel, a személyes használat lesz a fontos, így pld. a jelszavamat megjegyzi és azzal jelentkezem be. Ha terjesztési szándékkal készíted, akkor pedig a másik.
A továbblépés után egy ellenőrző kérdés kapsz, majd elindul a mentés. Viszonylag hamar kész lesz.
MX Linux ISO kiírása
Bár alapvetően a dd-vel ki tudod írni, de most a hivatalos MX eszközt használjuk fel.
Az MX Live Usb Maker használata egyszerű, jelszó megadása után pár alap beállítást teszünk és indulhat a kiírás.
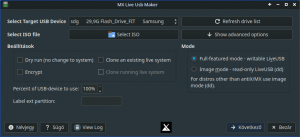
A célt óvatosan add meg, mert ha tévedsz, az adott pendrájvon minden eltűnik.
Az ISO fájltt ki kell keresni, és a Fulllfeatured mode-t érdemes választani. Így olyan „telepítő” médiát kapsz, mint a gyári. Ennek most nincs nagy jelentősége, de ha már dolgozunk, akkor válasszuk ki az ideálisabb megoldást.
A következő panel egy ellenőrzés lesz, valóban ezt akarod? Majd elindul a kiírás. Ez lassabb folyamat, egy gyors portba dugott gyors pendrájv jó megoldás lehet. Az USB 2.0-ás és Gagyitron márkájú pendrájv kevésbé.
Az új rendszer telepítése
A visszatelepítés más egyszerű, hiszen nagyon hasonló az eredeti MX Linux telepítéséhez. A megfelelő pendrájvról indítjuk a rendszert, olyan környezetbe kerülünk, mint amiben voltunk. Ami eltérhet, és kezdőknek gondot okozhat: nem feltétlen lesz egy telepítős ikon az asztalon. De semmi gond! Terminál indítás után az minstall parancs megoldja a kérdést. Logikusan ezt emelt joggal tehetjük meg. Az minstall.nak van helpje, ami a -h kapcsolóval érthető el.
A telepítési folyamat ugyanaz, de valószínűleg hosszabb ideig tart majd a nagyobb méret miatt.