
Általánosságban elmondható, hogy jól használható, nem túl sokat tudó, de ezért elég kényelmesen és egyszerűen lehet vele dolgozni. Én erősen lecsökkentettem a grafikus fájlkezelők használatát, így a Thunar teljesen megfelelő lesz. A kétpanelos megoldás és a saját (custom) műveletek hozzáadása miatt kezdtem el újra használni.
Az újítások egyik kellemetlen hozadéka, hogy "biztonsági" okok miatt a kettős kattintással indítható programok lehetőségét nem fogjuk megtalálni.Ez nekem nagyon bosszantó, mert egy program indítása kattintással a fájlkezelőben szerintem alap művelet. Érthető, hogy óvatosan kell használni, ne indíthasson el szkriptet a kezdő, de egy ki/kapcsolási lehetőség nem ártana ehhez a funkcióhoz.
Shell szkript vagy program indítása Thunar alatt
A feladat tehár adott: Hajtsa végre a shell fájlokat dupla kattintással. Ehelyett a Thunar mindig megnyit egy szerkesztőt, és nem kínálja fel a "Végrehajtás" opciót a helyi menüben. A shell fájlok dupla kattintással történő végrehajtása valójában a Thunar része volt, de biztonsági okokból alapértelmezés szerint ki lett kapcsolva. Ez a funkció nem aktiválható egyszerűen, de a funkciót továbbra is vissza lehet hozni a rejtett beállításokon keresztül. Bosszantó…
A megoldás kisebb internetes kutatással megoldható.
xfconf-query --channel thunar --property /misc-exec-shell-scripts-by-default --create --type bool --set trueEzt kell terminálba írni, majd elindítani a Thunar programot. Így már egy futattható állományra kattintva megkapjuk a "Végrehajrás" menüpontot is.
A Thunar custom műveletei
A Thunar bővíthető saját műveletekkel. Pár fájlkezelőben szintén megtalálható ez a lehetőség, így nem lehet ez idegen számunkra. A Thubar egy közepes lehetőséget ad ezen a téren is.
Alapozás
A megszokott módon két lehetőségünk van a custom beállításra. Az egyik grafikus, amit a Szerkesztés, Egyéni műveletek beállítása… menüben találhatsz meg. A panelok használata egyszerű, csak a ténylegesen használandó panelokra térek ki:
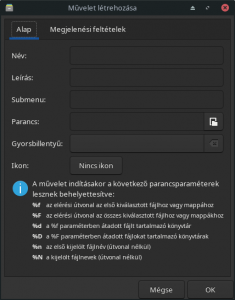
Név: Egy beszélő nevet érdemes adni, ami megjelenik a menüsorban. Pár szó maximum.
Leírás: Pár szavas magyarázat, nem kötelező kitölteni, de hasznos lehet.
Submenu: Almenüket is létrehozhatunk, így rendezettebb lesz a menürendszer. Érdemes előre eldönteni, hogy mennyi custom parancsot készítünk, és ha sokat, akkor már az elején rendezni őket.
Parancs: a végrehajtandó parancs, paraméterekkel. A kis ikonra kattintva betallózhatod, de sok esetben egyszerűbb beírni. Előtte ki kell próbálni terminálban, ha lehetséges.
Gyorsbillentyű: Ha kell használhatunk gyorsbillentyűt is.
Ikon: Adhatunk ikont is hozzá, ha akarunk.
Ami fontos és kétszer el kell olvasni at alsó felsorolás. Ezek azok a helyettesítő karakterek, amikkel hivatkozhatunk a kijelölt fájlra, könyvtárra. Kis gyakorlat után már kényelmes lesz a használatuk.
- %f – Az első kiválasztott fájl elérési útja.
- %F – Az összes kiválasztott fájl elérési útja.
- %d – A %f által átadott fájlt tartalmazó könyvtár.
- %D — A %F-ben átadott fájlokat tartalmazó könyvtárak.
- %n – Az első kiválasztott fájlnév (nincs elérési út.)
- %N – a kiválasztott fájlnevek (útvonalak nélkül.)
Ami saját tapasztalat: ha komolyabb fájlműveleteket írunk le, akkor azt egy teszt környezetben érdemes kipróbálni, amíg ezeket a helyettesítő karaktereket nem kelezed profi módon.
A következő fül fontos megoldást tartalmaz: itt adhatod meg azt, hogy milyen fájltípusoknál, vagy könyvtárnál jelenjen meg a menübejegyzés. Első gondolatom az volt, hogy legyen minden bejelölve, abból nem lehet gond. Ilyent ne tegyél! Zavaró, felesleges és hibákhoz is vezethet. Ha csak egy adott körben, vagy éppen csak egy kiterjesztésnél használható egy művelet, akkor mond meg a Thunarnak, hogy csak ott jelenjen meg. Érdemes egyszer és jól beállogatni mindent!
A beállítás mentése
Ha másik rendszeren is szeretnéd használni a már kész custom beállításokat, akkor ezt a fájlt ments le: .config/Thunar/uca.xml.
Ha belenézel a fájlba látható, hogy ezt is szerkesztheted egy custom müvelethez. A szerkezete egyértelmű 🙂 A formázás és a pontos munka itt is fontos.
Amit érdemes tudni
A sima "indítsunk el egy szövegszerkesztőt a kijelölt állománnyal" parancstól kezdve komolyabb grafikus megoldásokig minden megadható. A zenity, xdialog, kdialog stb. használata is megengedett. Ami parancssorban, szkriptben jó, az itt is működni fog jó eséllyel.
Ha valami összetettebb, akkor én külön szkriptbe teszem, majd azt indítom el a Thunar fájlkezelőben. Jobban átlátható lesz a szerkezet.
Pár minta, ami már jó alapot ad a továbbiakhoz
Ezek random kiragadott megoldások, amiket én használok, vagy olvastam róluk.
A kedvenc szövegszerkesztőnkkel nyissunk meg egy fájlt, rootként. Ideális, ha rendszerfájlokat szerkesztünk. Így a Thunar fájlkezelőből is megnyithatjuk, és menteni is tudjuk.
xed admin:%fEz a xed-hez jó.
A szöveges fájlokhoz kell hozzárendelni.
Sok esetben kell nekem egy fájl elérési útvonala. A legegyszerűbb, ha Thunarban odanavigálok, majd kimásolom.
echo -n %f | xclip -selection "clipboard"Minden fájlhoz hozzá kell rendelni, és elvárás, hogy a xclip telepítve legyen.
Ezután már csak be kell illeszteni a teljes elérési utat.
A grafikusabb megoldásokhoz pld. a zenity-t lehet használni.
Az egyik legegyszerűbb példa, amikor egy sima ablakot jelentetünk meg vele:
ffmpeg -i %f 2>&1 | grep -e Stream -e Duration -e Input | zenity --width=800 --height=240 --text-info --title %nEz a médiafájlok adatait olvassa ki, és adja meg egy panelben. Bármelyik, a zenity feladatait ellátó hasonló programot használni lehet, csak a fantázia szab határt a lehetőségeknek. Logikusan a médiafájlokat be kell jelöni, hogy csak azoknál jelenjen meg.
Bár van a Thunar fájlkezelőben egy küldési funkció, amivel a kijelölt fájlokat egy helyre (lemezre) tudjuk küldeni, de sokkal kényelmesebb lenne egy szabadon választható könyvtárt használni. A megoldás egyszerű:
cp -r %F $(zenity --file-selection --directory)A kiválasztás után a paranccsal kapunk egy fájlböngésző panelt, amiben kikereshetjük a célt. Gyors és egyszerű!
A cp részt mv-re cserélve ugyanezt mozgatással is elvégezhetjük.
Gyorsan adhatunk futtatási jogot a fájlnak:
chmod +x %fItt – ha kell – egyedileg is megadhatjuk, hogy pld. csak az .sh, appimage kiterjesztéseknél jelenjen meg.
A példa egyszerű, de bármilyen attribútumot megváltoztathatjuk gyorsan, ha megfelelő custom megoldásokat választunk.
Fájlról másolatot készíthetünk:
cp --backup=t %f %f.backupHasznos, ha fontos fájl akarunk szerkeszteni.
Saját szubjektív tapasztalatom, hogy majdnem mindent meg lehet oldani így, amit terminálban tudunk futtatni. Ha picit ismerjük a zenity stb. lehetőségeit, akkor ezzel is bővítményük a készletet. Érdemes mértéket tartani, mert ha több tucat – valamikor talán jó lesz – custom funkciót rakunk a Thunar fájlkezelőbe, abból csak káosz lesz.
Bár viszonylag sok munka, de megéri egyszer rendezetten összerakni és lementeni a konfigurációs állományt.
Hasznos alapbeállításokat találunk itt:
https://docs.xfce.org/xfce/thunar/custom-actions
https://pclosmag.com/html/Issues/201308/page02.html