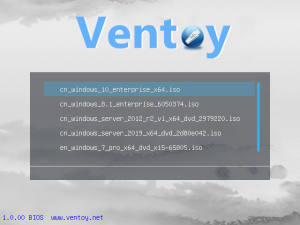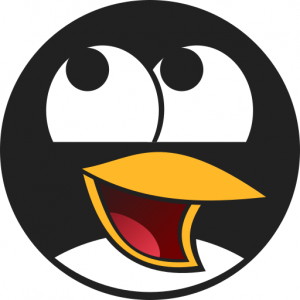 A Linux telepítés már USB drive-ről megy jellemzően, ami egy nagyon jó megoldás. A DVD, CD telepítőkkel ellentétben többször is felhasználható a fizikai eszköz. Bár maga a telepítő USB készítése egyszerű, de van egy hátránya: egy USB drive-ra csak egy ISO írható ki alapesetben. Ami ennél is nagyobb gond, hogy bár maga a telepítő ISO pár giga, az USB drive ennél sokkal nagyobb is lehet. A fennmaradó helyet pedig nem, vagy csak nagyobb barkácsolás után használhatjuk másra, jellemzően adattárolásra. Bár itt is igaz, hogy vannak erre programok, párat ki is próbáltam, de… Szóval vagy nem is működtek megfelelően, vagy csak egy szűkebb körben támogatták a Linux disztribúciók ISO-it. Nemrég olvastam, és próbáltam ki egy újabbat, ami úgy néz ki működik.
A Linux telepítés már USB drive-ről megy jellemzően, ami egy nagyon jó megoldás. A DVD, CD telepítőkkel ellentétben többször is felhasználható a fizikai eszköz. Bár maga a telepítő USB készítése egyszerű, de van egy hátránya: egy USB drive-ra csak egy ISO írható ki alapesetben. Ami ennél is nagyobb gond, hogy bár maga a telepítő ISO pár giga, az USB drive ennél sokkal nagyobb is lehet. A fennmaradó helyet pedig nem, vagy csak nagyobb barkácsolás után használhatjuk másra, jellemzően adattárolásra. Bár itt is igaz, hogy vannak erre programok, párat ki is próbáltam, de… Szóval vagy nem is működtek megfelelően, vagy csak egy szűkebb körben támogatták a Linux disztribúciók ISO-it. Nemrég olvastam, és próbáltam ki egy újabbat, ami úgy néz ki működik.
Mivel nagyon hasznos, és nem túl bonyolult, így szívesen ajánlom mindenkinek. Nem csak Linux disztribúcióhoz készíthetsz multi-boot telepítő eszközt, hanem pár rendszer mentő, visszaállító lemezképet is támogat. Ami nagyon hasznos!
Ventoy – a multiboot Linux USB készítő
Ahogy sejthető Ventoy a neve. A Ventoy egy ingyenes, nyílt forráskódú és platformon átívelő program multiboot USB meghajtók létrehozásához. Így nem csak Linux disztribúciókhoz lesz jó, hanem használhatod Windows alatt is. Az USB-eszközöket nem kell újra és újra formázni, azaz menet közben is adhatsz hozzá ISO-kat! Csak egyszer készítettem el az indító USB meghajtót, és később adtam hozzá plusz ISO-t, és törölhettem is. A Ventoy automatikusan létrehozza az újonnan hozzáadott ISO-k menübejegyzését, és hozzáadja azokat a rendszer-indítási menübe. Miután létrehoztuk a multiboot USB-t, simán újra kell indítani a gépet az USB-ről, kiválasztani a menüből a betölteni kívánt ISO-t, és azonnal használható is. Ez ilyen egyszerű!
Mit tud a Ventoy?
A fenti kis „reklámszöveg” után pár fontosabb jellemzőt sorolok fel:
- Nagyon könnyű telepíteni és használni.
- Gyors (csak az ISO fájl lemásolásának sebessége korlátozza).
- Nem kell kibontani az ISO-kat a pendrájv készítésekor.
- Támogatja a Legacy + UEFI módot is.
- Natív rendszerindítási menüstílus a Legacy és az UEFI számára.
- 4 GB-nál nagyobb ISO fájlokkal indítható meghajtókat is létrehoz.
- Szinte minden típusú operációs rendszer támogatott. 260 ISO-fájlt teszteltek a Ventoy-val.
- Az USB-meghajtók normál használatát ez nem érinti – a maradék helyet bármire használhatjuk!
- Nem kell frissíteni a Ventoy-t, amikor új disztribúció jelent meg – simán rámásolod a meghajtóra.
Szuper! A használata egyszerű, legalábbis ezt írják. Ki is próbáltam.
A Ventoy – a multiboot Linux USB készítő használata
Az első lépés a telepítés. Erről az oldalról szedd le a legfrissebbet, és bontsd ki a tömörítvényt. Erre bármelyik jobb fájlkezelő képes lesz, a SpaceFM-et használom, simán kibontotta. Majd a kapott könyvtárba lépj be, és ott lesz pár alkönyvtár, és egy Ventoy2Disk.sh script. Én – mivel többször is akarom használni -, átmásoltam a saját könyvtáram /bin/ventoy alkönyvtárba, így bárhonnét használni tudom majd. Az összes alkönyvtárat is, mert azok kellenek! Ha neked nem kerül bele a PATH-ba automatikusan, akkor old meg: PATH alkönyvtárakkal? cikk elolvasása után.
OK, ezután kell egy USB pendrájv, és pár ISO. A biztosan működő ISO-k listáját itt találod meg. Nekem az a tapasztalatom, hogy mással is működik, de a több száz Linux disztribúció, és a több tucat Windows és egyéb lemezképek közül biztosan lesz pár ami nem…
Ki kell választani azt a USB pendrájvot, amit felhasználnál erre. A
fdisk -l
Rendszergazdai módban (sudo) futtatva megadja a listát. Érdemes odafigyelni a pontos munkára!
Nálam a /dev/sdh lesz a nyerő.
Tipp: ha ilyenkor az összes USB-s adattárat lehúzod, és csak a cél USB pendrájvot hagyod benne, akkor kisebb a hibázási lehetőség. Illetve (ha olyan) a fájlkezelőd, ott is nézz rá a nevére, és arra, hogy mi is van jelenleg az adattárolón, mert ezután már MINDEN eltűnik róla! Itt nem nagy esélyed lesz – ha olyant tüntetsz el, ami kell – a visszaállításra. A testdisk nem fog segíteni!
Benavigálsz a Vemtoy könyvtárba, majd:
sudo sh Ventoy2Disk.sh -I /dev/sdx
Az x helyére a saját céleszközöd azonosítója kerül! Jelszó megadása után, beazonosítja a céleszközt, és
Disk : /dev/sdh
Size : 14 GB
Attention:
You will install Ventoy to /dev/sdh.
All the data on the disk /dev/sdh will be lost!!!
kiírással figyelmeztet. Itt még kiléphetsz a folyamatból. Igenlő válasz esetén még egyszer rákérdez, majd újabb y nyomására elindul a folyamat. Ez a mérettől, a géped sebességétől, az USB típusától függően eltarthat pár másodpercig.
ll the data on the disk /dev/sdh will be lost!!!
Double-check. Continue? (y/n)y
Create partitions on /dev/sdh …
Done
mkfs on disk partitions …
create efi fat fs …
mkfs.fat 4.1 (2017-01-24)
success
mkexfatfs 1.3.0
Creating… done.
lushing… done.
File system created successfully.
writing data to disk …
sync data …
esp partition processing …
Install Ventoy to /dev/sdh successfully finished.
És kész is az alap.
Most másoljuk az ISO fájlokat az első partícióra a pendrájvora. Én ezt fájlkezelőben tettem meg.
Aki parancssorból szeretné, annak
rsync *.iso /media /$USER/ventoy / --progress -ah
vagy a
rsync *.iso /run/media /$USER/ventoy / --progress -ah
lesz a jó megoldás, attól függően hova csatolja fel a rendszer az eszközöket. Értelemszerűen ezt abban a könyvtárban adjuk ki, ahol az összes ISO van, amit ki szeretnénk próbálni!
Majd újra kell indítani a gépet, megadva a USB-t indítási eszközként. BIOS-ban lehet átállítani, vagy a gépkönyvben megadott billentyű nyomásával lehet kiválasztani az uSB pendrájvról való bootolást. Ismered a gépedet? Ha nem, ismerd meg!
Ezután egy ehhez hasonló választási menüt kapsz. Kiválasztod a megfelelőt, és elindíthatod a LIVE rendszert.
A kép az oldalukról származik, mert az ilyen indításkori képet nem tudom menteni.
Én tesztnek az MX és a MagyarArch legújabb ISO-ját tettem fel, azokkal korrektül ment.
Ennyi? Valóban ennyi, és még az USB pendrájvon lévő üres helyet is használhatom adattárolásra 🙂 Ha pedig jön az MagyarArch újabb ISO-ja, akkor ezt simán lecserélem rá, vagy ha mást is ki akarok próbálni csak leszedem az ISO-t, rámásolom, és máris…
Pár hibalehárító gondolat a multiboot USB-hez:
- Ha előzőleg is egy bootolható USB-re akarod telepíteni, akkor érdemes előbb pld. gnome-disks-el, vagy mással a partíciókat eltüntetni. Tapasztalat, hogy az ilyen USB-kkel nehezebben boldogulnak az ilyen programok.
- Bár nemigen fordul elő, de a rámásolt ISO neve ne tartalmazzon szóközt és nem ANSI karaktert! Különben nem fog látszani a menüben.
- Ne törölj a pendrájvon olyan fájlkezelővel, ami a Kukába rakja az ISO-t. Fura bejegyzések készülhetnek a menüben ettől. Minden könyvtárat, így a .trash-t végignézi, így az ott lévő „törölt” fájlokat is.
- Ha akarod, könyvtárakba is rendezheted az ISO-kat. A program ezt is kezeli!
- Régebbi (pld. Win 7) ISO nem biztos, hogy megjelenik, vagy telepíthető lesz, ha USB 3.0+ használsz, mert ezek nem tartalmazzák ezt a meghajtót, a hozzá tartozó eszközöket.
- Ha hosszabbítót, elosztót használsz az USB-hez, és nem indul, akkor azt vedd ki!
- Ha kevés a memóriád, és nem működik a pendrájv, akkor vedd figyelembe, hogy itt nem egy pendrájvra telepített LIVE rendszert használsz, hanem „csak” az ISO ven kimásolva, amit a memóriába bont ki! Ha az kevés, akkor…
- Ha már törölted a régi indító pendrájvról a partíciókat, el is csatoltad, de még mindig nem tudod írni, mert arra panaszkodik, hogy fel van csatolva, akkor az ÖSSZES fájlkezelőt csukd be!
2020 májusában teszteltem.
Összedobtam egy videót is róla, mert többen problémába ütköztek:
Related Posts