
A Ranger fájlkezelőt már érintettem több helyen, pár bejegyzésben volt részben szó róla. Most egy összeszedettebb alap leírást készítek. Nem célom egy teljes kézikönyv elkészítése, de aki ezt végigolvassa és menet közben minden kipróbál már egy jó alapot kap hozzá. A leírás nem lineáris, azaz ahol kell az értelmezéshez egy-egy másik témát is beszúrok.
A Ranger használatával egy olyan célt tűztem ki ami első látásra túlzó: egy komplex, minden a témába tartozó feladat központosított, gyors és hatékony elvégzése. Ne, vagy csak kevéssé kelljen mást használni. Legyen olyan környezetem, amit teljesen ismerek és a fájlműveletek elvégzéséhez nem kelljen kilépni abból. Ez a környezet mobil legyen, ne függjön egyik disztribúciótól sem, a megfelelő könyvtárak másolásával átvihessem egy másik gépre
A Ranger számos előnyös tulajdonsággal rendelkezik
- Egér nélküli kezelés: A Ranger teljes mértékben terminál alapú, így az egér nem szükséges a használatához. Minden interakció billentyűparancsok segítségével történik.
- Előnézet és előnézet hozzáadás: A Ranger lehetővé teszi a fájlok gyors előnézetét a terminálban, így megtekintheted a fájlok tartalmát anélkül, hogy külön szerkesztőt kellene használnod. A beállításokra kitérünk!
- Parancsok és billentyűparancsok: A Ranger egy nagyvonalúan testre szabható rendszer, amely lehetővé teszi a saját parancsok és billentyűparancsok hozzáadását vagy módosítását.
- Pluginok és bővítmények: A Ranger támogatja a pluginokat és bővítményeket, amelyekkel kibővítheted az alkalmazás funkcionalitását.
- Könnyűsúlyú és hatékony: A Ranger egy könnyűsúlyú alkalmazás, amely minimális erőforrásokat használ, így hatékonyan működik akár régebbi vagy erőforrásokban korlátozott rendszereken is.
- Távoli fájlok kezelése: A Ranger lehetővé teszi a távoli fájlok és mappák kezelését is, tehát SSH vagy más protokollok segítségével is navigálhatsz és kezelheted a távoli rendszerek tartalmát.
Összességében a Ranger egy kiváló eszköz a haladó felhasználók és a parancssorban gyakran dolgozók számára, akik hatékonyan és gyorsan szeretnének navigálni és kezelni a fájlokat és mappákat a terminálban.
A Ranger nem való neked, ha...
- Nem szereted a terminált. Bár egy TUI1 felületet kapunk, de jellemzően nem egérrel, hanem a billentyűzettel dolgozunk. Akinek a szép grafikus programok jobban tetszenek ez a felület nagyon puritán lesz.
- Nem élvezed a tanulási folyamatot. A megszokott fájlkezelők működésétől erősen különböző a Ranger működése. A tanulási görbe itt meredek, csak lépésenként haladva jutsz előbbre. Ha félúton elveszted a kedved, a lendületet nem jutsz vele semmire!
- Ha alapszinten nem ismered a terminálos parancsokat. Bár alapszinten használva nem kell ismerni semmi egyebet, de ha már ezen túli hasznos funkciókat szeretnél a terminálos parancsok ismerete elengedhetetlen. A kiegészítések jellemzően sima parancssori műveletek, szkriptek. Ezek adják a nagyszerű lehetőségét a Ranger teljes használatához.
- Elégedett vagy a mostani programoddal. Nem kötelező Rangert használni, ha a mostani programod megfelel, akkor semmi nem indokolja a váltást. Majd amikor beleütközöl a korlátaiba, akkor már ismered a lehetőségeket és tudsz váltani.
Mielőtt elkezded tanulni a Rangert, érdemes ezt a kis gondolatsort és ezt a videót megnézni. Majd eldönteni valóban kell ez neked, vagy maradsz a grafikus fájlkezelésnél.
Telepítési műveletek, tippek
A Ranger a legtöbb Linux disztribúcióban jelen van. Azt telepítsd elsősorban ami a hivatalos tárolódban van.
Bár lehet, hogy ez régebbi, de most nem lényeges a legfrissebb verzió. A Ranger kényes a megfelelő Python verzióra, így egy régebbi Pythont adó disztribúciónál problémát okozhat az újabb Ranger telepítése.
Eltérő Linux disztribúciókban eltérő függőségeket telepítenek, sok esetben a kiegészítők egy része a javasolt, ajánlott függőségek közt lesz. Ezt érdemes már az elején kezelni. A Ranger telepítés után első lépésként az összes javasolt plusz programot telepítsük fel. Ezeket a hivatalos github oldalon az Optional dependencies illetve a For enhanced file previews szakaszban találod meg.
Szánj rá időt, mert bosszantó, ha használat közben derül ki, ha valaminak az előnézetét nem tudja megjeleníteni.
Eltérhetnek a csomagnevek a leírtaktól egy minimális mértékben, de kis keresgélés után mindent meg lehet találni. Ha sok név eltér, akkor érdemes feljegyezni a csomagneveket egy későbbi telepítéshez.
Ha minden jól megy (MX, Arch, Manjaro, Mint, Fedora, Nobara, POP! OS, Ubuntu alatt nincs gond), a telepítés és a kellő minimális kiegészítők felrakása nem jelenthet gondot.
Ha neked nem jó a disztribúciódban lévő? Akkor az oldalon van pip, a Python telepítővel való install leírás, használd azt.
Általános tipp: Amikor lehet a hivatalos tárolókat használjuk telepítésre, mert azokban lévő programcsomagok teszteltek, folyamatosan karbantartottak és jellemzően nem lesz velük függőségi probléma.
Érdemes a yad és a zenity csomagokat is feltenni, mert több leírásban lévő tipp, trükk olyan kiegészítést ad, amire ezekre támaszkodik. Ha már telepítünk - és eddig nem nem tettük volna meg - az összes elképzelhető tömörítvénykezelőt is tegyük fel. A teljesség igénye nélkül: pigz, arj, sharutils, arc, zip, rar, p7zip, lzip, bzip2, unace, liblz4-tool, lhasa, zstd, zcat, unzip. Illetve azt, ami még kell neked. Ezeket nem feltétlenül használod, de akár alapbeállításnál hivatkozhat a beállítás ezekre, vagy egy kapott (valahol olvasott) szkript is használhatja ezeket. Már most érdemes megszokni, hogy ha valami nem működik (akár billentyűkombináció, akár valamilyen kiegészítő) az első dolgunk legyen a kívánt programok leellenőrzése. Jó esetben a javasolt telepítési leírásokban, kényelmetlenebb esetben a plug-in, vagy szkript forráskódjában rábukkanunk, hogy mire is van szükségünk.
Ha ezzel végeztél, akkor a használathoz már most el kell dönteni két nagyon fontos kérdést.
Melyik terminál-emulátor jó ehhez?
Elméletben bármelyiken simán működik a Ranger. Lehetnek olyan terminál-emulátorok, amiknél az előnézeti kép megjelenítése nem lehetséges, mert nem, vagy nem jól kezelik a képi megjelenítést. A legtöbb modernebb terminálban ez nem jelent gondot, így a kedvencedet használd. Praktikussági okokból javaslom, hogy a kitty terminál-emulátort telepítsd. Bár általánosságban a kitty használatán is el lehet gondolkodni, de itt most egy komoly oka van a telepítésnek: alapból támogatja a Ranger beállítási fájlban az előnézeti megjelenítést. Ha semmi más nem ad képet a jobboldali panelben a kitty, mint egy tartalék megoldás jó lesz.
Tipp: Ha egy terminálban működik az előnézeti kép megjelenítése, de nem jól jelenik meg, elcsúszva, részletekben, nem jó mérettel akkor a komolyabb konfigurációs munka előtt indíts el a Rangert egy másik terminál-emulátorban. Sok esetben egyszerűbb, ha másik terminál-emulátorra váltasz, mint egy összetettebb konfigurálás.
Melyik szöveges szerkesztőt érdemes használni
A Ranger beállításai sima szöveges fájlok szerkesztésével történnek. Érdemes már most egy olyan szerkesztőt választani, amivel a későbbiekben is jól tudunk dolgozni. Elvileg bármelyik szövegszerkesztő jó, de a praktikusság miatt én a NeoVim (NVim) szerkesztőt választottam. Jól együttműködik a Ranger-rel és követi azt az elgondolást, amit az elején kitűztem: alkalmas a komplex feladatok ellátására és a kategóriájában kiváltja a többi programot. Ahogy a Ranger úgy az NVim is sokkal többet tud, mint az alapfunkciója. Jól testre szabható, sok plug-in van hozzá a kiterjesztéshez.
Erőforrások az NVim használatához:
Hivatalos honlap
Reddit csatorna
Vim Awesome
Saját cikkeim
NVim beállítása
NVim testre szabása
NVim színek és panel
Nvim automata szócsere
Nvim automata mentés beállítása
Te használd azt, ami neked megfelel!
Ha feltelepítettünk minden elvárt csomagot, kezdhetjük is az ismerkedést a Ranger-rel. Érdemes mindent kipróbálni, begyakorolni az alapvető műveleteket, mert itt a készségszintű használat fontos. Nem csak a program (Ranger, NVim) adja a gyorsaságot, hanem a felhasználó.
Konfiguráció előkészítése
A Ranger négy konfigurációs állományt használ, mindegyik szöveges állomány. Ez kényelmessé és gyorssá teszi a beállítást.
A konfiguráció történhet a központi beállításoknál, aminek a helye (/etc/ranger/config) a legtöbbször csak egy link, ami az állományokra mutat. Ezeket szerkesztve az összes felhasználónál megjelennek a beállítások. Ez nekem nem kívánatos, én a saját könyvtárban, a felhasználói szintű beállításokat szerkesztem. A teljes mobilitás miatt könnyebb ezeket szerkeszteni, menteni, mint egy root felhasználó jogú állományt.
Alapesetben nincs felhasználói konfiguráció, így első lépésben le kell generálni a sajátunkat:
ranger --copy-config=all Ezzel az összes konfiguráció állomány leképezésre kerül a ~/.config/ranger mappába. Ha nem szeretnéd az összeset leképezni, akkor egy-egy állományt is lehívhatsz a --copy-config=all, rc, rifle, commands, commands_full, scope kapcsolók egyikével.
Tipp: Használd az összes leképezését, mert így minden konfigurációt felhasználóként elvégezhetsz.
A parancs, ha van ilyen állomány, azt felülírja (lehetőséged van ezzel az összes saját beállítást alaphelyzetbe hozni), ha nincs akkor elkészíti.
Megjegyzés: Az összes felhasználói szintű konfiguráció itt történik, ami lehetőséget ad a gyors mentésre. A ~/.config/ranger mappa mentése és visszaállítása hordozhatóvá teszi a beállításokat. Így egyszer kell azokat jól elvégezni és egy "örök darab" lesz. Ezért mindig dolgozzunk ezekkel az állományokkal pontosan, jól. Tartsuk őket tisztán, kikommentelve. Itt valóban csak egyszer kell a munkát elvégezni és azután már élvezhetjük a Ranger előnyét örökre.
A dinamikusabban változó pld. könyvjelzők állománya a ~/.local/share/ranger mappába kerül.
commands.py: Ahogy látni .py kiterjesztés, Pythonban van írva, ami egy kezdőknek is jól átlátható állományt ad. Ez tartalmazza azokat a parancsokat, melyeket a Ranger-ben használhatunk. Ritkán kell ezt fejleszteni, amikor kell óvatosan és pontosan dolgozzunk vele.rc.conf: Az alapértelmezett beállításokat és a kulcs-összerendeléseket meghatározó konfigurációs fájl. Ez sima szöveg, jól olvasható és nagyon jól kommentelt. Minden beállításhoz értelmezhető, pontos leírás van az állományban.rifle.conf: Konfigurációs fájl fájlmegnyitó segédprogramhoz. Meghatározza mely külső programokat használja egy adott állománytípus megnyitására. Lehetőség van a külső programok keresési listájának megadására, így ha az első nincs telepítve, akkor a második próbálkozik, és így tovább… A szerkezete sima szöveg, szintén jól értelmezhető sorokkal. Ez adja meg, hogy azrlenyomásával milyen választéklistát kapunk az elérhető programokról.scope.sh: Amely meghatározza, hogy a különböző típusú fájlok hogyan jelenjenek meg a Ranger-ben. Szintén igaz az előzőekben elmondottak.
Tipp: Mindig legyen a négy állományról mentésed. Szerkesztés előtt egy biztonsági másolatot a működő fájlról el kell készíteni. Bármikor elírhatunk valamit és nem, vagy nem jól működik a Ranger. Nagy problémát nem okozhatunk, mert ha nincs, vagy nem jó a felhasználó konfiguráció a globálist használja.
Kitérő: a leírás azt javasolja, hogy a személyes konfigurációs állományok csak azokat a sorokat tartalmazzák, amiket megváltoztattunk. Így egy rövidebb, tömörebb saját konfigurációs állományt kapunk. Ez hasznos lehet egy komolyabb verzió frissítésnél, amikor a központi konfiguráció erősen megváltozik.
A Ranger előbb a központi konfigurációt, majd a sajátot olvassa be és értelmezi a változtatásokat.
Én ennek ellenére teljes leképezett konfigurációs állományt használom, ami azzal a veszéllyel jár, hogy esetleg az új verzióknál manuálisan kell majd a változtatásokat beírni. Eddig ezzel nem volt problémám!
Konfigurálás után indítsuk el egy terminál-emulátorban a ranger paranccsal.
Alapvető elemek, használat, beállítás
A gyakorlat teszi a mestert. Mi itt a gyakorlat talaján indulunk el. Mindent próbálj ki, majd vond le a következtetéseket, mit és hogyan lehet megtenni és az neked megfelelő vagy állítani kell rajta. A kép mutatja az alap kinézetet.
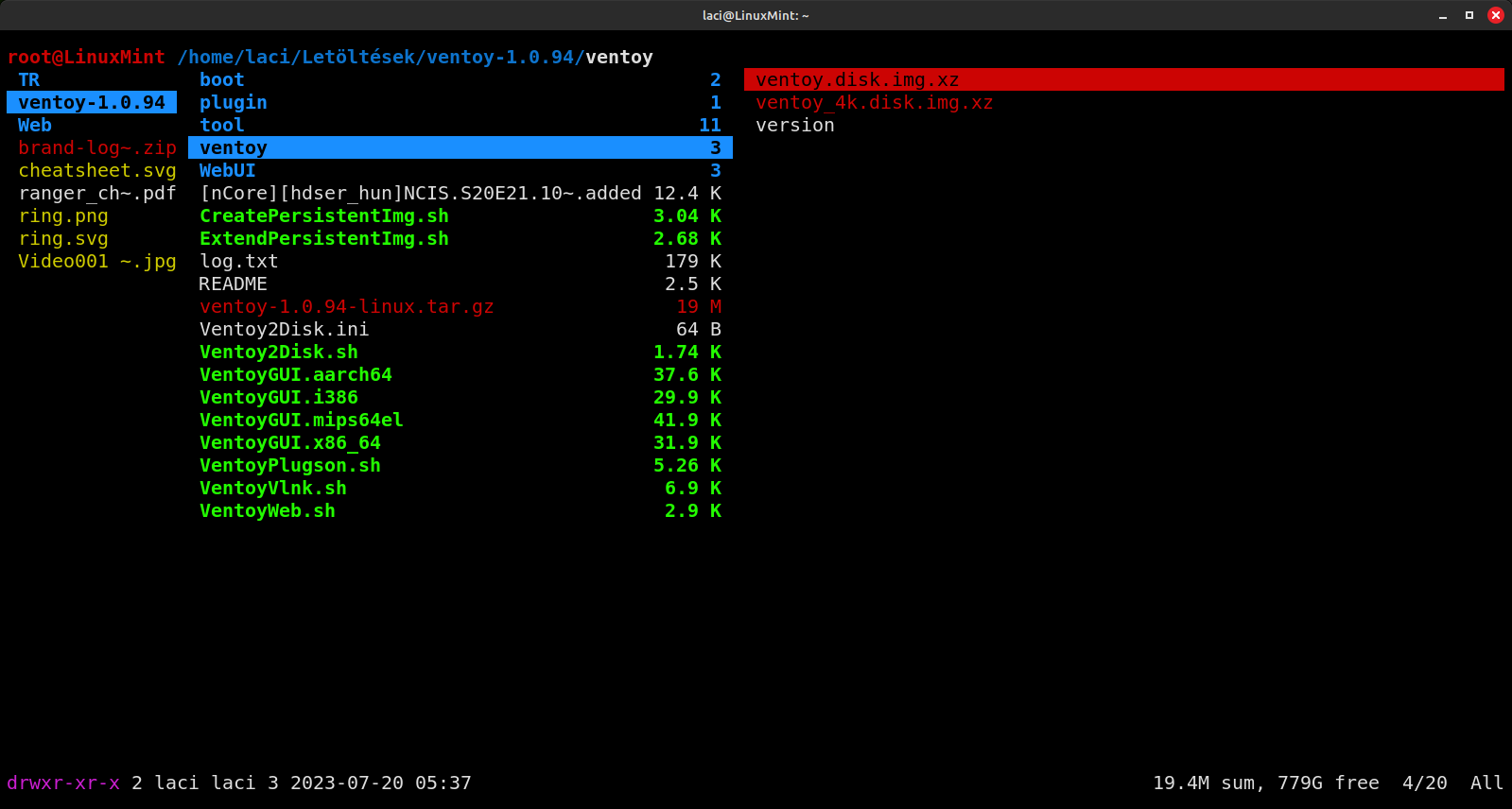
Ez idegen lesz, hiszen nem ezt szoktuk meg, de mielőtt elkezdenénk a munkát egy próbát tegyél a mozgatással, lépkedéssel. Az alapvető mozgáshoz használjuk a nyílakat, vagy a
j vagy k mozgassa fel és le a kurzort
l belépés a könyvtárba, vagy megnyit egy fájlt
h visszatér a szülőkönyvtárba
Mindkettő típusú mozgatást érdemes begyakorolni készség szinten.
Miller kinézet értelmezése
A főablak alapértelmezés szerint három panelből áll (ez a Miller oszlopok néven ismert megoldás):
- a középső az aktuális könyvtár tartalmát,
- a bal oldali a szülőkönyvtárat mutatja az aktuális könyvtárt kiemelten,
- a jobb oldal különféle előnézeteket ad: vagy az aktuális könyvtárban lévő állományokat, vagy a kijelölt fájl előnézetét mutatja
Ez alapvetően a hagyományos Ranger kinézet, de nekem ez nem jó így. A baloldali, azaz a felettes "szülő" mappa nézete számomra felesleges. Egyrészt nagyjából ismerem a saját struktúrámat, másrészt egy billentyű lenyomásával felléphetek oda és vissza ha kíváncsi vagyok a felettes könyvtárra. Ha ezen változtatni akarunk, akkor azt megtehetjük.
Ranger oszlopok és kinézet beállítása
A szerkesztendő állomány az rc.conf állomány. Ez közel 500 soros, komoly beállítófájl, így mindig legyen mentésünk szerkesztés előtt, illetve tartsuk meg az állomány logikáját. Bár majdnem mindegy, hogy egy beállítást hova írunk be, de az átláthatóság miatt én próbálok rendet tartani benne.
Minden jól ki van kommentelve, így a legtöbb esetben maga a fájlban ott lesz a leírás mit és hogyan kell állítani.
set viewmode miller
set column_ratios 3,4Az első azt adja meg, hogy a hagyományos "Miller" oszlopokat használja, a második az oszlopok arányát. Itt nem három, hanem kettő értéket adtam meg, így csak a középső és a jobboldali (betekintő) oszlop lesz megjelenítve. Az arányt, akár kettő, akár három oszlop van szabadon választhatod meg, ahogy neked jó.
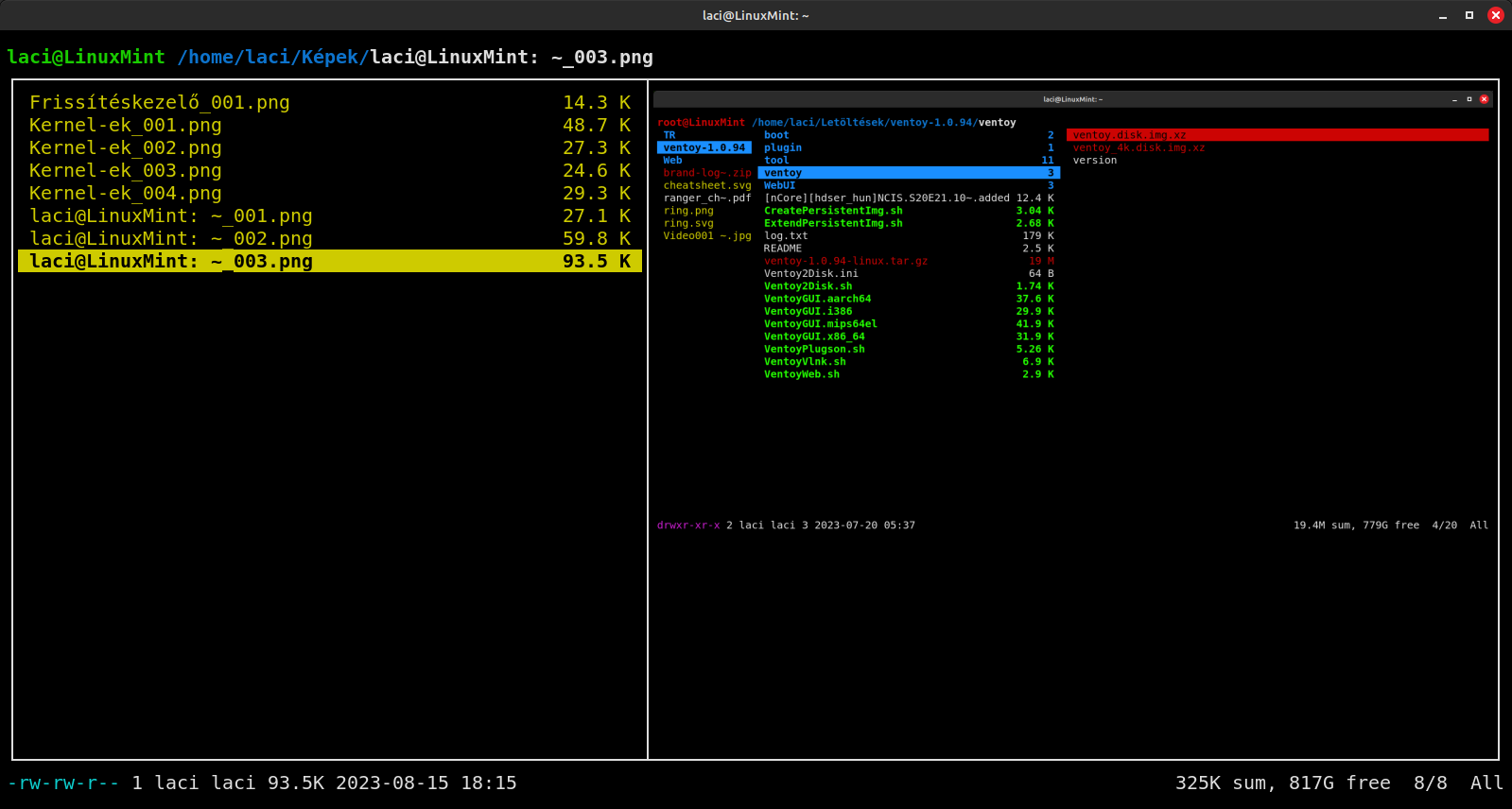
Az én Rangerem így néz ki. Két oszlop és a betekintő oszlop nagyobb. A betekintőben ott az előbb látott alapbeállítású Rangerről készült kép előnézete. Ha neked nem jelenik meg az előnézet, az most nem jelent gondot, később beállítjuk.
A képen keretet is látni az oszlopok körül. Ez alapesetben nincs beállítva, állítsuk is be.
set draw_borders bothA lehetőségeket a sor feletti kommentek közt találod: separators, outline, both, or none. Ez itt megszokott kényelem. Minden jól ki van kommentelve!
Fontos! A szerkesztés és a mentés után a futó Rangerben nem lép életbe automatikusan a változtatás. Így ki kell lépni a Rangerből a q lenyomásával, ami sorban bezárja a füleket (most egy volt nyitva), majd újraindítás után láthatjuk meg a munkánk eredményét.
Bár az előnézeti kép témához jobban illő, de itt is megemlítem, hogy a ~ azaz a AltGr +1 lenyomásával a jobboldali, előnézetet adó panel eltüntethető, majd ugyanezt lenyomva visszaállítható. Ideális a hosszabb fájlneveknél, illetve a zavartalan böngészéshez.
Ideiglenes beállítás, paraméter megadása
Ideiglenesen, egy futó Rangerben is megváltoztathatjuk a paramétereket, a beállításokat. A rc.conf állományban található összes olyan paraméter átállítható ideiglenesen, ami a set sorral kezdődik.
Ehhez a : lenyomása után - a legalsó sorban meg is jelenik - a set paraméter érték parancsot kell beírni. Gyakorlásnak a
:set draw_borders noneilletve az összes lehetséges érték megadásával játszunk el egy kicsit. Látványos és megjegyezzük a variálás lehetőségét. Hasznos!
Néhány Ranger beállítást módosíthatunk előre beállított billentyű kombinációval.
Nyomd le a z billentyűt, és válaszd ki ami kell. Például, zh átkapcsolja a rejtett fájlok megjelenítését/elrejtését. Már meg is ismerkedtünk a Ranger egyik kényelmi funkciójával: mindent billentyűzetről irányíthatunk pár gomb lenyomásával. Mindenkor azonnal megkapjuk a help-et, hogy melyik gomb milyen funkciót hív meg.
Ezek a változtatások csak az aktuális Ranger munkamenetre érvényesek!
Kétpanelos (MC) kinézet beállítása
Sokan - kezdetben és is - nagyon hiányolják a megszokott kétpanelos (Double commander, MC, Total Commander stb.) megoldás, el sem tudtam képzelni a fájlkezelés ezek nélkül. A Rangerben van kétpanelos beállítási lehetőség is. A
set viewmode multipaneértékkel lehet ezt előcsalogatni, lecserélve a set viewmode miller beállítást. Ez jó közelítéssel olyan, mint amit megszoktunk. Én azt javaslom, hogy érdemesebb nem (vagy csak ritkán) használni és már az elején a Miller oszlopokat használni. Sokkal hatékonyabb a fájlkezelés. Itt is lehet futó Ranger alatt váltani a Miller és a mulipane közt.
Ha követted az alapgondolatot és kipróbáltad, láthatod: csak egy panel van és nincs kettő! A leírás az opció felett egyértelmű: "Midnight-commander like multipane view showing all tabs next to each other". Azaz "tab"-okat jeleníti megy egymás mellett.
Tab-ok, azaz fülek használata
A Ranger egy panelt/oszlopot használ alapesetben, amit egyszerűen bővíthetünk.
A "tab" azaz a böngészőben megszokott füles megoldás az első látásra kissé furcsa lesz, gyakorlás után már villámgyors munkát tesz lehetővé. A legtöbb fájlkezelő egy, két de maximum négy panelt ad, ami tovább nem bővíthető. A Rangerben a fülek száma nincs korlátozva. A fülek külön munkaterületként viselkednek.
Egy új tab-ot a Alt + szám kombinációval kapunk. A szám lehet bármekkora, nem kötelező sorban megadni a tab számát. Így lehet 1 és 8 jelű tabunk is, anélkül, hogy a közte lévő sorszámokat ránk erőltetné a Ranger. A fülek közt a Alt + tab száma vagy a sima Tab lenyomásával váltunk. Ha nincs megadott sorszámú fül, akkor azt létrehozza, ha van akkor arra lép. Az aktuális fül bezárásához a q vagy a Ctrl +w használható. Az összes fül egyidejű bezárásához és a gyors kilépéshez a Q-t használhatjuk.
A fülek közt egérrel, rákattintással is válthatunk, ha az egér használata engedélyezve van.
Alternatív megoldásként a Ctrl + n vagy a g+nis megnyit egy új lapot. Ilyenkor emelkedő sorrendben kapjuk a sorszámokat.
A fülek eltérően jelennek meg a kétféle nézetben. A Miller nézetben a jobb felső sarokban sorszámként, kiemelve az aktuálisat. A multipane nézetben egymás melletti panelként jelennek meg. A képen négy panelos megoldást látunk. Extra széles monitoros rendszerben jól használható.
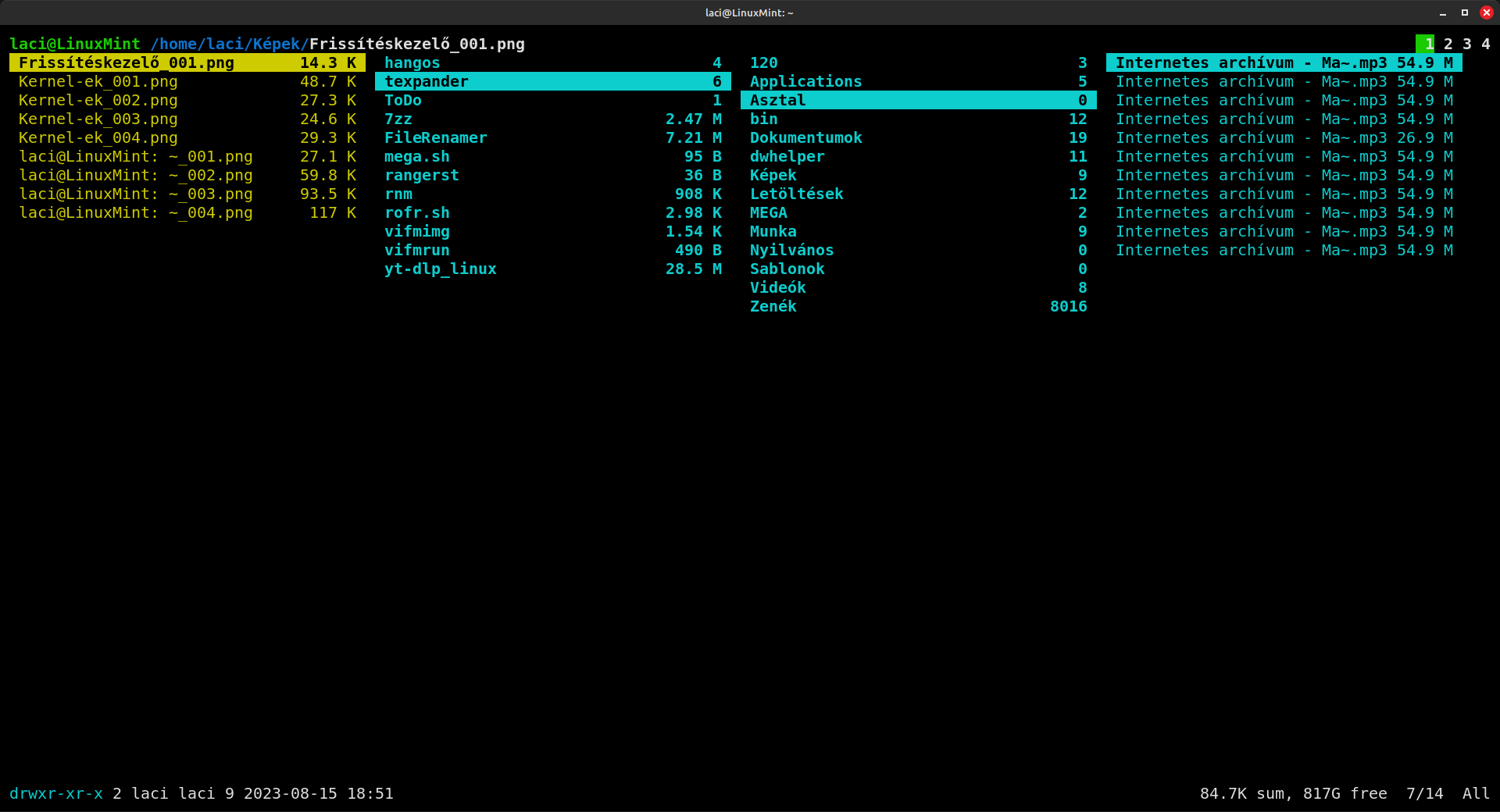
A tab-ok használatához érdemes ismerni a
# Save tabs on exit
set save_tabs_on_exit falselehetőségét. A beállítás szabályozza a kilépéskori viselkedést. Ha true-ra állítjuk át a tab-ok megmaradnak és a következő indításkor ugyanott folytathatjuk velük a munkát.
Színek beállítása
A Ranger kezeli a színsémákat, így ezeket használhatod, váltogathatod. Akár saját színsémákat is készíthetsz.
A Ranger két helyen keresi a színséma fájlokat: ~/.config/ranger/colorschemes/ és a /path/to/ranger/colorschemes/ mappában. Az elérési út változhat, a Python verzió stb. szerint. Most nálam a pontos elérési út: /usr/lib/python3/dist-packages/ranger/colorschemes a globális beállításhoz.
Én a saját konfigurációs mappámban lévő, felhasználói szintű beállításokat szeretem használni. Így ha újabb színsémát telepítek, akkor az már oda kerül.
A beállítás egyszerű:
set colorscheme defaultA kommentben megtalálható az alaptelepítésben lévő default, jungle, snow, solarized négy séma neve is. Érdemes mindegyiket kipróbálni.
Az interneten több színséma is megtalálható, a telepítésük egyszerű: a megfelelő könyvtárba másoljuk, majd a nevüket megadjuk. A szerkesztésük sem összetett, sima szöveges állomány, jól követhető részekkel.
Segítség a Ranger használatához
man ranger
ranger -hAz alapvető Linuxos helpek itt is működnek.
A program ad egy belső helpet is, érdemes pár billentyűkombinációt fejben tartani. ? beütésével egy kérdést tesz fel a Ranger: miről is kérsz segítséget. A választás egyszerű, a m a man(ual) oldalt hozza be, k az összes érvényes billentyű kombinációt mutatja, c az összes érvényes belső parancsot, itt érdemes nézelődni, s a beállításokat mutatja paraméter = érték párosítással. A felsorolásokból a q gombbal léptetsz ki.
Az interneten viszonylag sok jó leírás található, ezeket érdemes könyvjelzőzni:
A ranger hivatalos használati útmutatója
Github oldal
Hivatalos honlap
Ranger subreddit
Man oldal
Az alap billentyűkről egy képet itt találsz, svg formátum, így szerkeszthető.
Tipp: A saját jegyzetek sokkal többet segítettek nekem, mint az ilyen billentyű térképek. Érdemes tudni: az alap Ranger kiosztás logikusan van felépítve. Általában egy vagy két betűvel dolgozunk. Az első a fő kategóriát adja meg, a második a pontosítást. Ha ezt a logikát és a fő kategóriához tartozó betűt megjegyzed, akkor már gyorsan megtalálod az elvárt funkciót. A legegyszerűbb azonnal ki is próbálni: o lenyomásával megkapjuk az order, azaz rendezési parancsokat, listában. Gyors, egyszerű és nem kell ezer kombinációt fejben tartani.
Navigálások, ugrások
Az alap navigálást ismerjük, nyilakkal, vagy a Vim típusú hjkl irányítással.
A könyvtárba lépést az Enter is elvégzi, ez is használható.
Érdekesség, amit ki is kell használni: ha egy szöveges állományon vagyunk a jobbra nyíl lenyomására nem csak a betekintő előnézetet láthatjuk, hanem automatikusan megnyitja az alap szövegszerkesztővel. Gyors és kányelmes
g sorozat: ugrások
A főbb navigálási parancsokat érdemes a g gombhoz kötni, ahogy azt a Ranger alapból teszi. Próbaképp nyomjuk is meg a g -t.
Két főbb megoldást találunk itt. Az egyik amit érdemes megismerni a gg párosítás, ami a fájl- vagy könyvtárlista elejére ugrik. A másik blokk a gyors könyvtár elérést biztosító g kötések. Ezek a cd kezdetű sorok. A használatuk egyszerű, a megjelölt könyvtárba ugrunk. Ez nagyon hasznos funkció, ha bekonfiguráljuk. A szerkesztendő állomány az rc.conf, ami már ismerős.
map gv cd /home/laci/VideókA felépítését érdemes megvizsgálni.
map gv A map adja meg a billentyűkombinációs beállítást, jelenleg a g lenyomást követő v kombinációt szeretnénk beállítani. Egy, két betű hosszú sorozatot érdemes tartani, ha több kell, azt is kezeli a Ranger. Személyes preferenciám a kettő maximum és a legyen mindegyik kis betű, vagy nagy betű egységesen. Gyorsabban lehet ezekkel dolgozni.
Tipp: A vegyes felállást érdemes úgy megtervezni, hogy a kis és nagybetű hasonló, összetartozó funkciót lásson el. Példa: dd a sima törlés, a dD pedig a shred-es törlés legyen. Így talán könnyebb megjegyezni.
cd /home/laci/Videók A kombinációt a parancs, parancsok követik. Itt egy alap parancs jön, semmi egyéb. Ez az alapja a Ranger billentyű parancsoknak, a lehetőségeket az összetettebb működésre később beszéljük meg. Most elegendő, ha az összes gyorsan elérendő mappához rendelsz egy kötést. Gyakorlásnak jó, mert gyorsan és kockázat nélkül kipróbálható az eredmény.
Egy érdekes megoldás a
copymap használata
Sok esetben kényelmes lehet, ha egy parancshoz több kombinációt társítunk. Logikus megoldás, ha a map-al egymás után megadjuk sorban ugyanazt a parancsot, de más kötéssel. Ennél modernebb megoldást kínál a copymap, amivel egy kombinációt összeköthetünk egy, vagy több kombinációval. Tipikus példa a kilépési parancs átadása más kombinációknak:
map q quit
opymap q ZZ ZQAz első lépésben megadjuk a q kötést a kilépéshez, majd a copymap megadja a q -hoz társított másik két kilépési kötést: ZZ és a ZQ. Így mindhárom billentyű kombinációt használhatjuk majd a kilépéshez. Praktikus lehet, ha az eredeti, a Ranger alapértelmezettjét is használni akarjuk (mert így pld. a leírások, súgók jobban értelmezhetőek), de mellette a saját, jól megszokott kombinációkat akarjuk érvényesíteni.
A billentyűkötések beállítása gyors könyvtárelérést ad hasznos megoldás. A Rangerben ezenkívül van egy sokkal dinamikusabb megoldás is. Ennél nem kell a konfigurációs állományt szerkeszteni, hanem menet közben adjuk meg az elérendő könyvtárat és a hozzátartozó kulcsot.
Ranger és a könyvjelzők
A Rangert hihetetlenül gyorssá teszik a könyvjelzők. Két gombnyomással ugrálhatok a mappák között, mozgathatok/másolhatok fájlokat stb. Lépj be egy tetszőleges mappába. Majd az m lenyomása után adj meg egy betűt, amivel ezt a mappát jelölöd. Ezután már be is kerül a könyvjelzők közé a mappa. Most navigálj el bárhova.
A legegyszerűbben a ' és az előbb megadott betű lenyomásával kerülsz vissza az előbbi mappába. Gyors és egyszerű.
Ha már nincs szükséged a könyvjelzőre, akkor az u m és a megadott betű lenyomásával törölheted. Általánosságban is igaz, hogy a Ranger alapbeállításai nagyon logikusan lettek összehozva és az u előtag az adott beállítás (jelölés, könyvjelző) eltávolítására szolgál.
Akár a ' , akár a m lenyomásával megkapod a már aktív könyvjezőket.
Bár nem körtelező, de én itt is egy normális nevezéket követek: a könyvjelző betűjele utal a mappára. A könyvjelzők mentésre kerülnek, így érdemes egyszer és értelmesen megadni azokat! A nem kellő, felesleges könyvezőket azonnal törlöm.
Könyvjelző rendszer konfigurálása
Ha viszonylag keveset használod a könyvjelző funkciót, akkor elegendő a két kulcskötés ismerete. Ha többet, akkor ezt is testre szabhatod.
Pár beállítást érdemes megismerni:
set autosave_bookmarks trueMikor mentse a könyvjelzőket? Azonnal (true), vagy kilépéskor (false). Nagyon kicsi erőforrású gépen a második jobb. Ha hajlamos vagy nem szabályosan leállítani a Rangert (name a q -val lépsz ki), csak a terminált becsukni, akkor az alapbeállítás jobb.
Hova menti a könyvjelzőket? Erre a :echo %datadir parancs kiadása a Rangerben ad választ. Alapesetben a ~/.local/share/ranger/ mappába kerülnek az ilyen állományok. A ~/. local/share/ranger/bookmarks fájlt érdemes megnyitni legalább egyszer. Sima szövegfájl.
Amint látjuk ezek az ideiglenesebb adatfájlok nem a megszokott Ranger könyvtárba kerülnek, így ha csak azt mentjük ezek nem kerülnek mentésre. Bár jellemzően a könyvjelzőket nem mozgatjuk egyik telepítésről a másikra, ha mégis ez a cél, akkor vagy ezt a könyvtárat is le kell menetni, vagy a Rangert --datadir=dir paranccsal indítani, amikor a dir a Ranger alapkönyvtára.
Ha az összes könyvjelzőtől szeretnél megszabadulni ezt a fájlt kitörölheted:
rm .local/share/ranger/bookmarks
# Bookmarks
map ` enter_bookmark %any
map ' enter_bookmark %any
map m set_bookmark %any
map um unset_bookmark %any Az rc.conf-ban ezt a részt érdemes konfigurálni, ha többet használod a könyvjelzőket, mert az alapbeállítású enter_bookmark kulcsok nem feltétlen kényelmesek. Van pár szabad karakter amire átírhatjuk. Itt egy új változó a %any került e képbe. Ez egy bármely, a listában szereplő billentyű lenyomását jelenti. Ha olyant nyomsz le, ami az adott helyzetben értelmezhetetlen, akkor sincs gond, nem csinál semmit.
"Travel", gyorskeresés
Ha valamelyik könyvtárat nem tetted be a könyvjelzőid közé és a gyors elérési kombinációkhoz sem ( g kulcsok), akkor is van egy megoldás: :travel beírásával és a könyvtár nevének az elejét beírva tallózhatsz. Kis gyakorlás után gyors megoldást ad. Nagyon kényelmes a több tucat, esetleg több ezer fájlt, vagy könyvtárat tartalmazó mappában. Ezt a funkciót mindenképp ki kell próbálni! Bár van több módja is a névre való szűrésnek, ez talán a legegyszerűbb. Bár a legtöbb leírás a "kezd el a könyvtár nevét gépelni" kitételt írj, a funkció nem csak az elejére, hanem a névben akárhol megtalálható karaktersorozatra keres.
Ranger #Alapok #Beállítás
-
A TUI a szöveges felhasználói felület vagy a terminál felhasználói felület rövidítése. Szövegalapú, mert elsősorban a képernyőn és a terminál felhasználói felületén van egy csomó szöveg, karakter amiből a felhasználói felületet kialakítják. A grafikus felhasználói felület megjelenése előtt a szöveges felhasználói felület egy nagyon alapvető grafikus interakciót biztosított a terminálban. Több vizuális eleme van, és használhatja az egeret és a billentyűzetet az alkalmazással való interakcióhoz. Tipikus példa lehet a Ranger, amivel most ismerkedünk meg. ↩