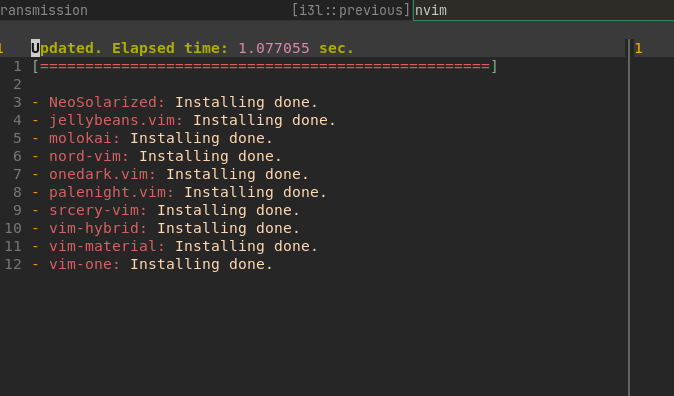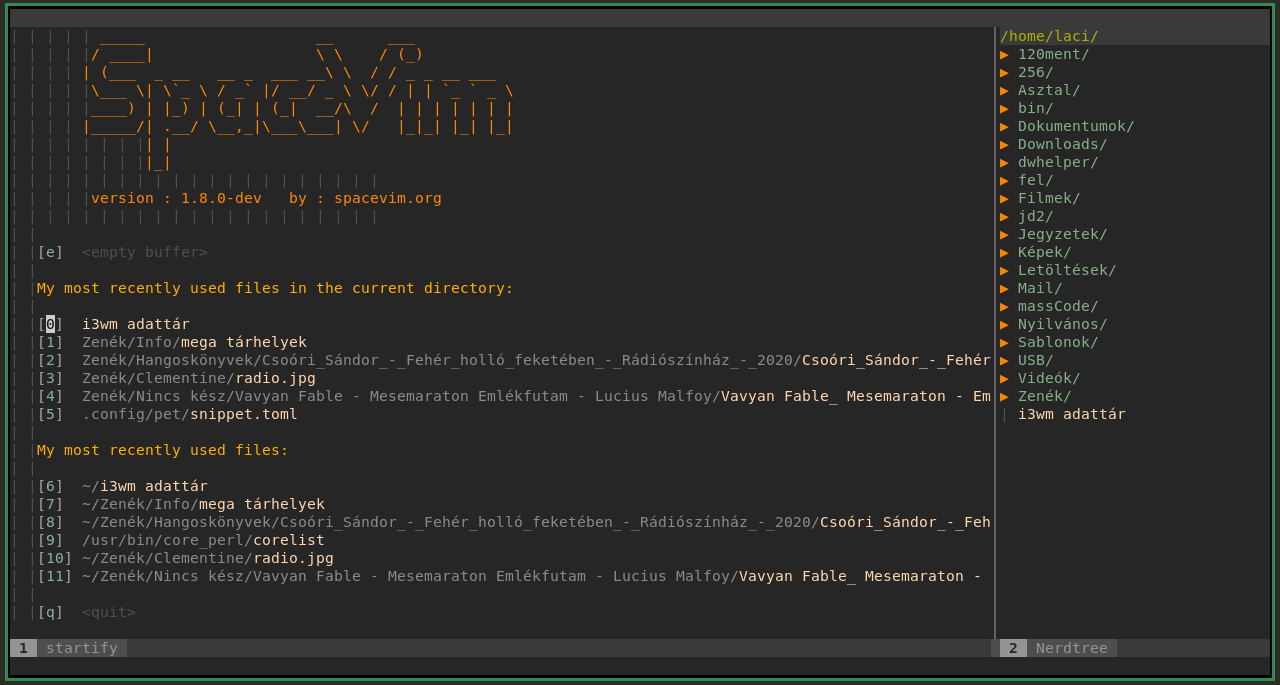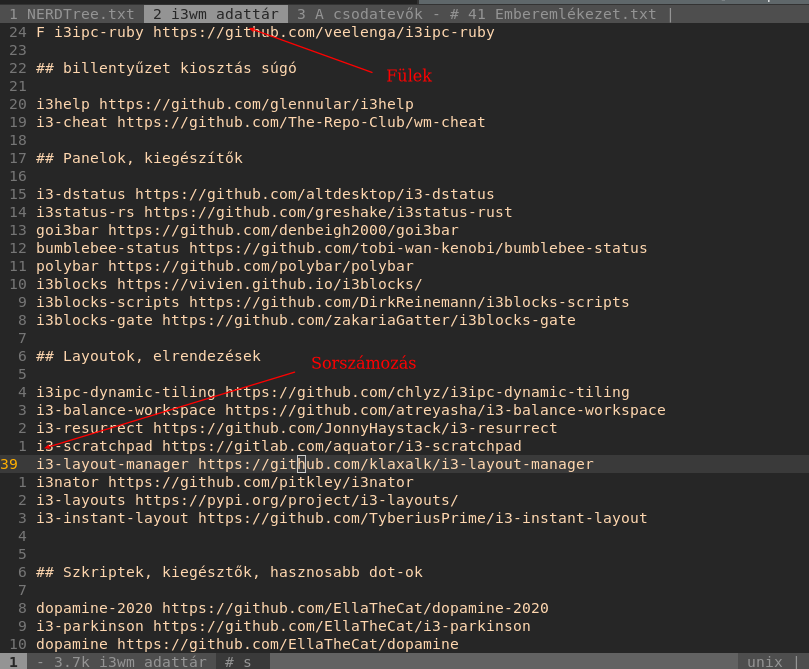A fájlkezelő nem töröl a legtöbb esetben!
Csak átmozgatja a fájlokat a kukába. Amiből egy mozdulattal törölni tudod, de vissza is lehet állítani. Kényelmes, és jó megoldás, de adatok eltüntetésre nem alkalmas. A másik lehetőség, amikor nem a kukában landol a fájl, hanem sima rm törlés történik. Ez már jobb megoldás egy lemez teljes törlésre, mert ezt nem lehet egy mozdulattal visszaállítani. Bár jobb a megoldás, de nem teljesen biztonságos.
Alap lemez törlés
Jó megoldásnak látszik, ha nem töröljük a fájlokat, hanem leformázzuk a lemezt, partíciót. Míg az rm törlést a legtöbb esetben vissza lehet állítani, addig a partíció, vagy lemez formázása után mát nem annyira. De vissza lehet. Így ha komolyabb anyag van a lemezen, akkor már a sima formatálás nem lesz jó. Igaz sok program ad külön lehetőséget a mélyebb törlésre a formázásnál. Ezt használjuk is ki! Az ilyen opciónál jelzik, hogy ez időben hosszabb művelet. Amikor nem a sima formázzuk le, majd telepítünk rá valamit a téma, akkor ezt az időt rá kellene szánni. Egy kölcsön adott, vagy elvesztett, de üres adathordozó komoly biztonsági rés lehet.
Lemez törlése a shred paranccsal
A shred-et ismerjük, már volt róla szó. Most csak a biztonsági törlésre térek ki, ami egy teljes partíció, vagy lemez teljes biztonságos törlését jelenti.
A parancs segít az adatok többszöri felülírásában, így speciális hardver segítségével csak rendkívüli nehézségek árán, ha egyáltalán visszaállítható. Éppen ezért gyakran használják az adatok biztonságos törlésére. Itt már ki is derült a két fontos elem: többszöri és felülírás.
Az adatokat nem csak „törölni” kell, hanem azt a lemez részt, ahol voltak felül is kell írni. A technika olyan fejlett, hogy egy törölt fájlt nagyon jó eséllyel vissza is tudunk hozni, de ha a lemezterületre már újabb nullákat, és egyeseket ír a gép. akkor ezt nehezebben tehetjük meg. Minél többször írjuk át a területet, annál jobban elfedi az előzőket.
A shredrésze a coreutils csomag Linux alatt, valószínűleg a parancs alapértelmezés szerint elérhető a rendszeren. Alapértelmezés szerint három lépést használ, és minden futás során pszeudo-véletlenszerű adatokat ír az eszközre.
Ez számunkra teljesen megfelel. A shred kézikönyvében sokkal mélyebb leírás van, de aki jobb védelmet akar, mint egy sima töröljük le az összes fájlt megoldás, neki ez már olyan mély védelmet ad ami sokkal jobb, mint egy alap törlés.
shred -v /dev/sdXSima megoldás, a célt jól kell megadni, mert ez valóban kisatíroz mindent!
A komoly törlések egyik veszélye az user, aki nem figyel oda, és nem a megfelelő lemezt törölgeti le.
Én a -v ( --verbose) opciót a lemeztörlési művelet részletes megtekintése opciót szeretem bekapcsolni, mert nem lesz lassabb tőle, de látom, hogy hogyan halad. Ez jó dolog, mert időigényes művelet.
Ennek a három egymást követő ciklusnak az elvégzéséhez szükséges idő hosszú lehet. Ne csak egypár száz gigás pendrájvra gondolj, hanem több terrás lemezekre is! Szerencsére megadhatjuk, hogy a shred csak egy ciklust hajtson végre a segítségével -n ( --iterations=) megadásával.
shred -v -n 1 /dev/sdXBár kétséges számomra, hogy egy szakemberek által alapnak beállított háromciklusú törlést miért butítanánk le egyciklusúvá…
A biztonság fokozható, ha a kernel véletlenszám-generátorát használjuk a felülíró adathalmaz gyártásához. megadjuk, hogy a lemezt véletlenszerűen generált adatokkal írja felül. A --random-source=/dev/urandomválasztási lehetőséget érdemes bekapcsolni. Linux speciális fájlja, a /dev/urandominterfészt biztosít a kernel véletlenszám-generátorához, amit sok titkosító stb. program használ.
Ezt megfejelhetjük egy plusz biztonsági megoldással is, amikor a véletlen katyvasszal felülírt lemezt a végén feltöltünk nullával.
shred -v -n 1 --random-source=/dev/urandom -z /dev/sdbÍgy a biztonságot növeljük, az időtartamot csökkenthetjük az egy plusz egy felülírási ciklussal.
Ennek a shred megoldásnak nagy előnye, hogy telepítve van, és a megfelelő védelmet ad.
Lemez törlése a wipe paranccsal
Teljesen törölhetjük az adatokat a lemezről a wipe paranccsal. Ahogy a neve is sugallja, a parancs az adatok lemezről való törlésére szolgál. Az wipeparancs átírja a szektorokat és kiüríti a gyorsítótárat, ami lehetetlenné teszi vagy rendkívül megnehezíti az adatok helyreállítását.
A legtöbb Linux rendszeren azonban a wipe parancs alapértelmezés szerint nincs telepítve, ezért először telepíteni kell a csomagkezelő segítségével.
Ezt követően a wipe parancs használata viszonylag egyszerű.
wipe /dev/sdXElőnye az egyszerű kezelhetőség, hátránya a telepítés, hiszen nem alapértelmezett program.
Lemez törlése a dd paranccsal
Logikus felvetés, ha már minden alkalommal leírjuk, hogy a dd használatakor, mikor az ISO-t kiírjuk a pendrájvra, oda kell figyelni, mert visszaállíthatatlanul ledarálja a régi adatokat, akkor ez is alkalmas lesz a lemez törlésére.
Ezért a dd parancs egy másik gyakran használt módszer a lemezek törlésére Linux alatt. Bár a parancsnak nem kifejezetten az a célja, hogy adatokat töröljön a lemezről, mint shredés wipe programoknál, de teljesen megfelelő lesz.
dd if=/dev/urandom of=/dev/sdX bs=512 status=progressA törlési folyamat sikeresen befejeződött, amikor dd “No space left on device” üzenetet küld, és visszaadja a vezérlést. Ez az első pillanatban meglepő, ha nem tudsz róla hibára is gyanakodhatsz. De nem hiba, így működik, hiszen valóban tele nyomta a lemezedet random adatokkal. Az adatok mérete (512byte) ami nagyon kevés, egy méretesebb lemeznél már igencsak lassú lesz. Így aki gyorsítani akar a dd paranccsal a lemez törlésekor nagyobb blokkméretet használjon, mint pl. bs=4096(4 KiB). Ez sem ad rosszabb eredményt, hiszen a nagyobb méretű adatcsomagban is katyvasz lesz, amit az urandom-ból kap.
Az egyik hátránya a megoldásnak a lassúsága, így én csak akkor használnám, ha valami oknál fogva a két célprogram egyike sem használható.
A másik megoldás itt is a nullákkal való feltöltés, ami kevésbé (de nekem teljesen) biztonságos, de gyorsabb:
dd if=/dev/zero of=/dev/sdX bs=4096 status=progressÉn mindegyiket kipróbáltam, sima, amatőr módszerekkel, amikhez leírást találni az Interneten nem tudtam visszaállítani a lemez tartalmát. Nekünk ez a célunk, hiszen nem komoly titkokat akarunk eltüntetni, csak valami szinten biztonságosabb megoldást szeretnénk.
Biztonsági rés?
Én nem atomtitkokat tárolok, így ezek feleslegesek! – mondhatnád.
Ezt te tudod. Maga a biztonságos törlésre szánt idő nem olyan nagy, hogy ÉN ne tegyem meg. Az adatokban való kukkolás emberi tulajdonság, nincs semmi meglepő, ha valaki belenéz egy elhagyott, kölcsönkapott adathordozóba, hogy mit tudhat meg a másikról. Személyes levelezésem nem tartalmaz semmi titkot, de nem szeretném, hogy más csámcsogjon rajta…
A cikk alapját egy linuxiac.com cikk adta.
Azt sejtheted, hogy a fenti parancsok így nem fognak menni. A cél lemeznél az X-et ki kell cserélni, és logikusan a sudo is kell.
A fenti parancsok jó eséllyel teljesen eltüntetik az adatokat, így csak akkor használd őket, ha tudod is mit teszel!
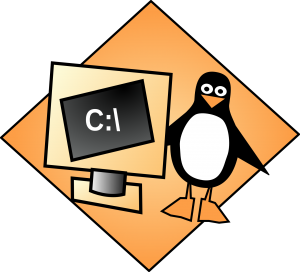
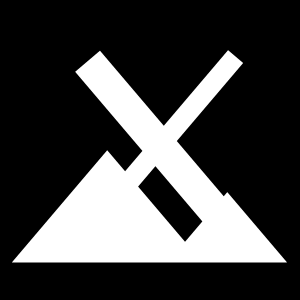
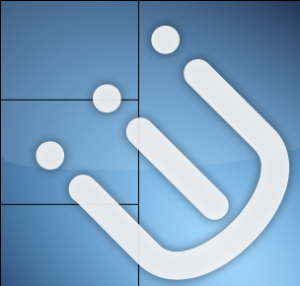
 Az
Az